夜景の撮り方・レタッチの仕方〜カメラ任せでは夜の雰囲気は出ない 『レタッチ実践編』
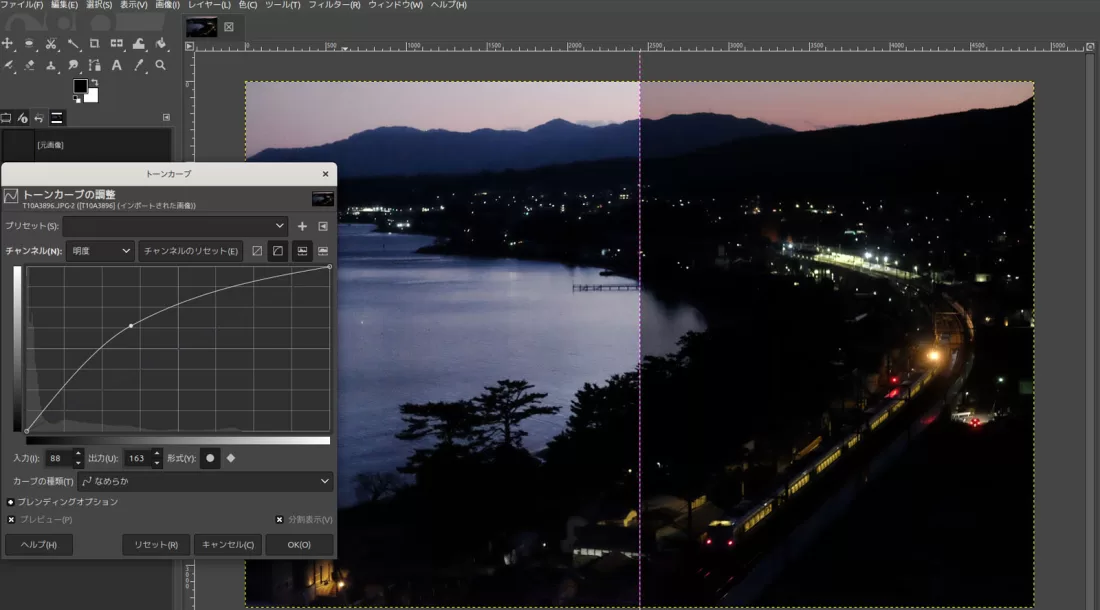
前回、『夜景の撮り方・レタッチの仕方〜カメラ任せでは夜の雰囲気は出ない〜撮影事例編』を書きました。
「撮り方」はともかく、これを読んで「『レタッチの仕方』を自分でもやってみよう」とはならなかったかもしれません、レタッチの具体的な手順は書いていませんでしたから。
今回は、レタッチをほとんどした経験がない人を念頭に、また、「夜景を夜景らしくする」を中心に手順を紹介します。
実は、レタッチについては一度書いています。しかし、主眼は「Photoshopの代替ソフトとして使えるGIMP」の紹介でした。できますれば、合わせてお読みいただけないでしょうか。ご理解が早くなると信じています。
目次
Photoshopではなく、代替ソフトのGIMPの手順で話を進めるわけ
レタッチをした経験がない人たちのネックになっているのが、Adobe Photoshopです。サブスクの料金がけっこう高く、また、覚えなければいけない内容もたくさんあります。早い話がとっつきにくいのです。
GIMPも機能が充実しているのはいいのですが、やはり、覚えるのが大変です。
実は、あまりにPhotoshopが強大なために、GIMPの操作感はかなりPhotoshopに似せて作られています。「まだどちらも使ったことがない人にしたら、無料な分だけGIMPの方が始めやすい」「Photoshopを使っている人ならば、自力でPhotoshopの操作方法に読み替えて理解してくれるだろう」との判断で、記事内容は「GIMPでのレタッチ」にしました。
また、本来はデータの劣化がないRAWファイルを現像し、それで作ったTIFFファイルなどをレタッチするのがおすすめです。できあがりの画質がいいのです。しかし、初心者にはRAWはなじみがありません。今回は一般的なJPGファイルを題材にしています。
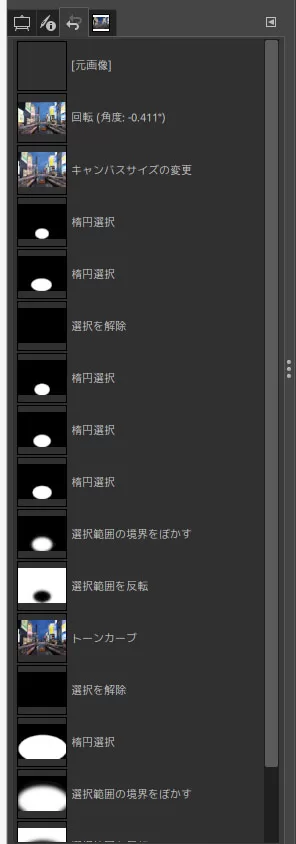
題材① 道頓堀と遊覧船〜周辺の焼き込み
最初の題材は、「周辺の焼き込み」がメインの作業です。
「夜景のつもりで撮ったのに、写真を見たら夜景に見えない」で最も多いパターンが、「周辺が暗くなっていない」です。これを解消するのが「周辺の焼き込み」です。
以下の作業の途中、もし「やり直したい」となったら、左端にある「履歴」で戻るところを選んでクリックしてください。
画像のセット
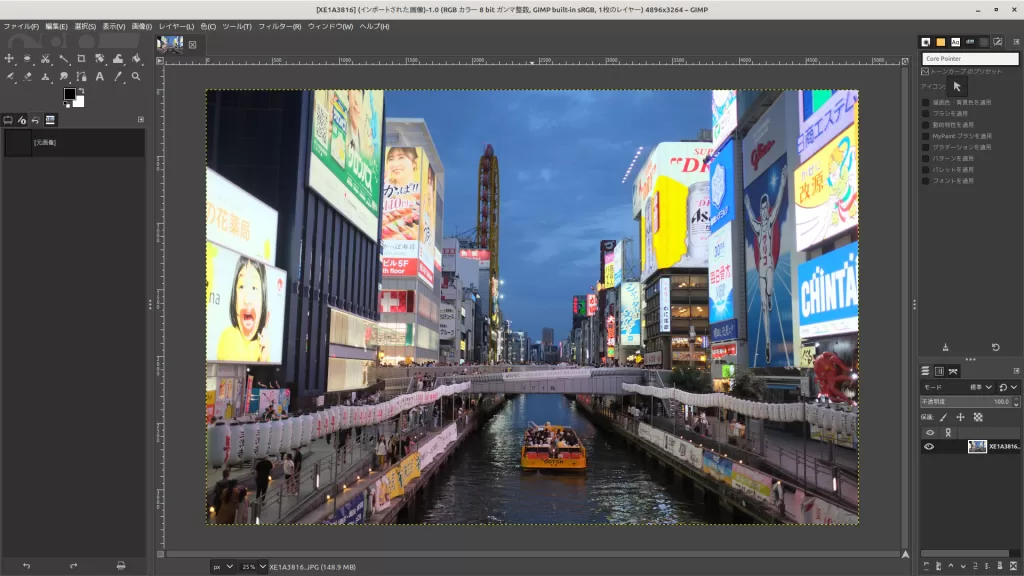
・左上隅の「ファイル」→「開く/インポート」で、画像のあるところまで行く
あるいは、画像をドラッグしてGIMPの画面で放してもOK。
水平・垂直を直す
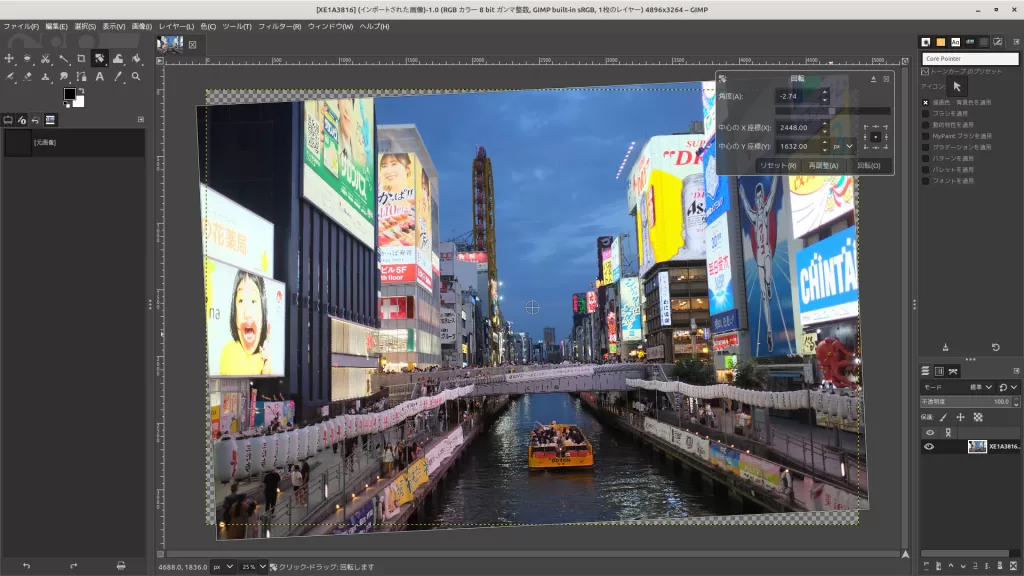
・右クリック→「画像」→「変形」→「任意の回転」
右上の小さいボックスで数値を入れるか、画像の上で左クリックしたままマウスを動かす。
終われば、ボックス内の「回転」をクリックして確定させる。
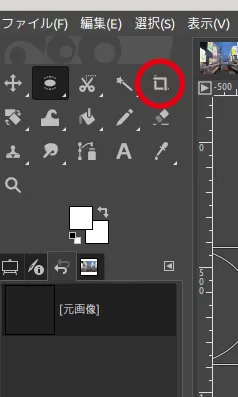
切り抜き
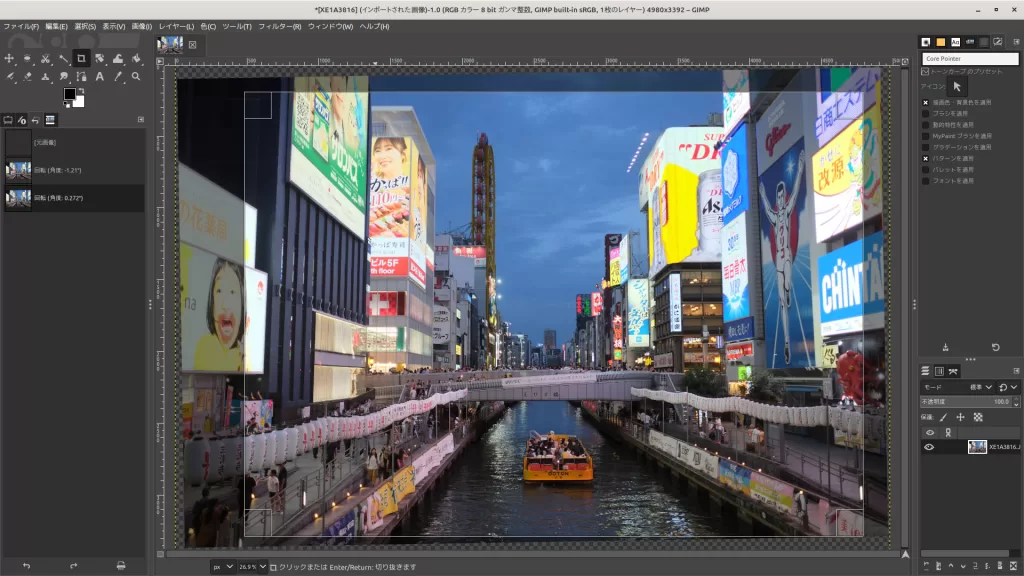
・ツールボックスで「切り抜き」を選択する
左クリックしたまま、画面の上をドラッグして切り抜き範囲を指定する。微調整は四隅をドラッグすればOK。
画像の上でダブルクリックし、切り抜きを実行する。
画像サイズを決める
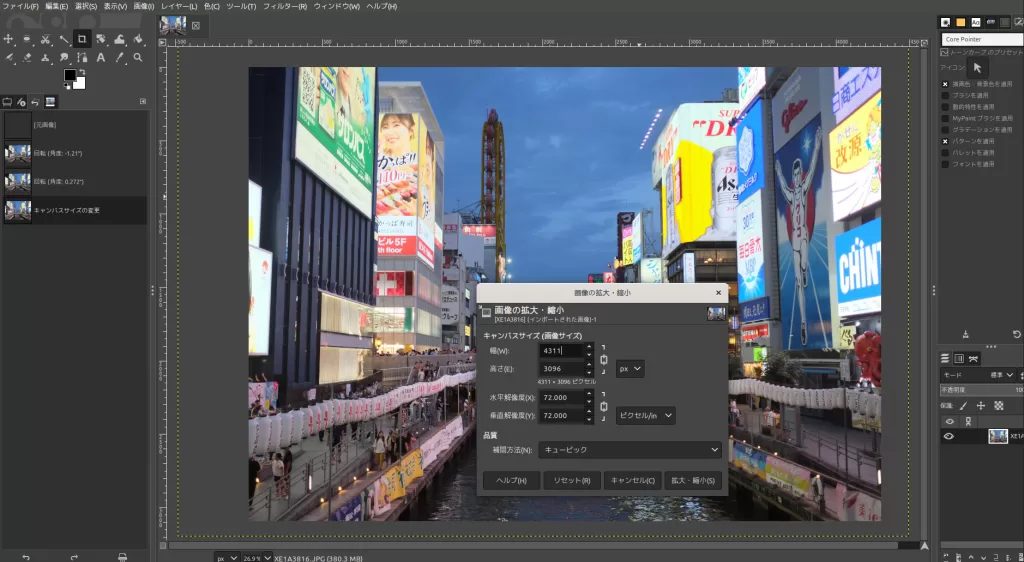
・右クリック→「画像」→「画像の拡大・縮小」
今回は「幅」のところを「2,000(px)」で指定する。特にいじらなければ縦横比はそのままで縦のサイズも決まる。
「水平解像度」「垂直解像度」は「72」のままにする。ネットで見るときの標準だ。プリントにするときは、もっと大きい数字にするが、今は話は省略する。
ボックスの中の「拡大・縮小」をクリックして、画像サイズを確定する。
切り抜き後は、画像が小さくなるので、上のツールバーから「表示」「表示倍率」「ウインドー内に全体を表示」で拡大する。
選択範囲の指定
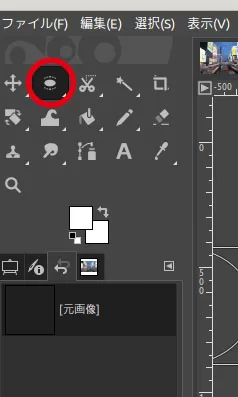
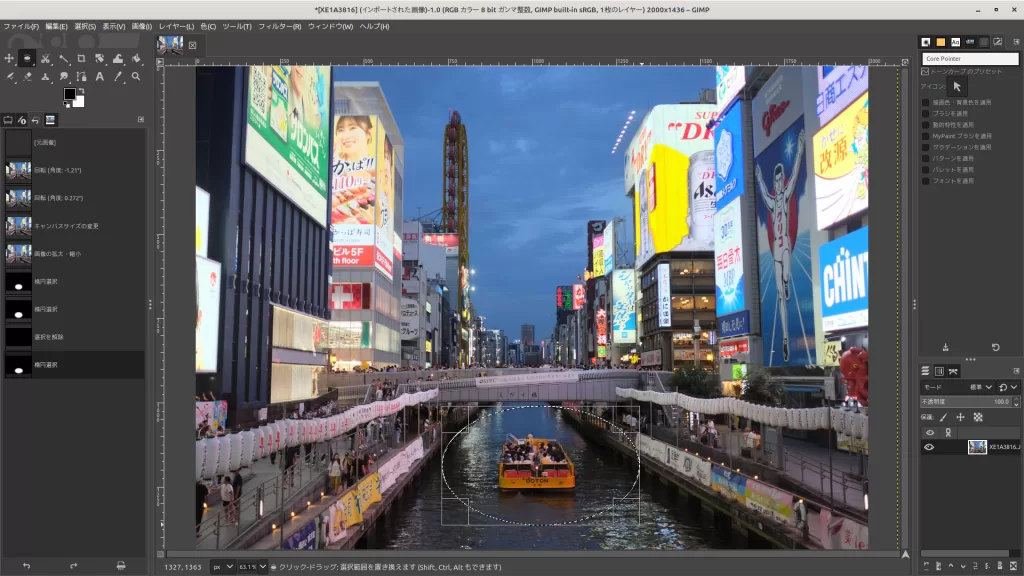
今回は遊覧船の部分とそれ以外を分ける。
・ツールボックスで「楕円」を選ぶ。「矩形」になっている場合は「楕円」に切り替える。選択画面は長押しすればでてくる。
・左クリックのままドラッグして、遊覧船の周りを楕円で囲む
・右クリック→「選択」→「境界をぼかす」
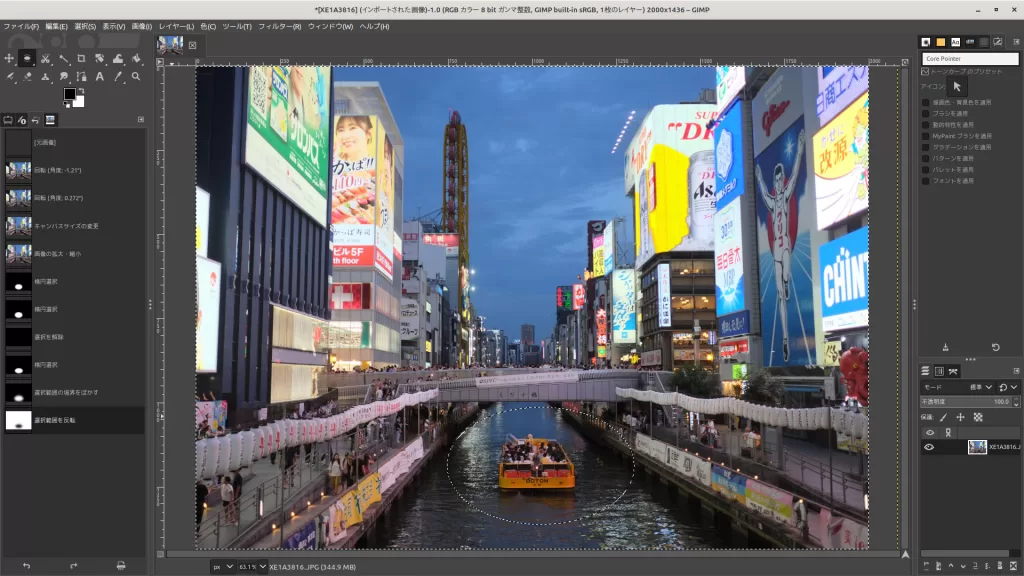
ぼかす量は画像全体のサイズとメインの被写体の位置などで決める。今回は「200px」ぐらいでいい。
・右クリック→「選択」→「選択範囲の反転」
これで画像の縁で点線が点灯し、選択範囲が変わったのが確認できるはず。
周囲を焼き込む

・右クリック→「色」→「トーンカーブ」
斜めに走っているラインの中央辺りにカーソルを持って行き、左クリックしたまま下に引っ張る。
画像を見ながら、どのくらい暗くなっていくかを確認しながらやる。終わったら、ボックス右下の「OK」をクリックして確定させる。
・右クリック→「選択」→「選択を解除」
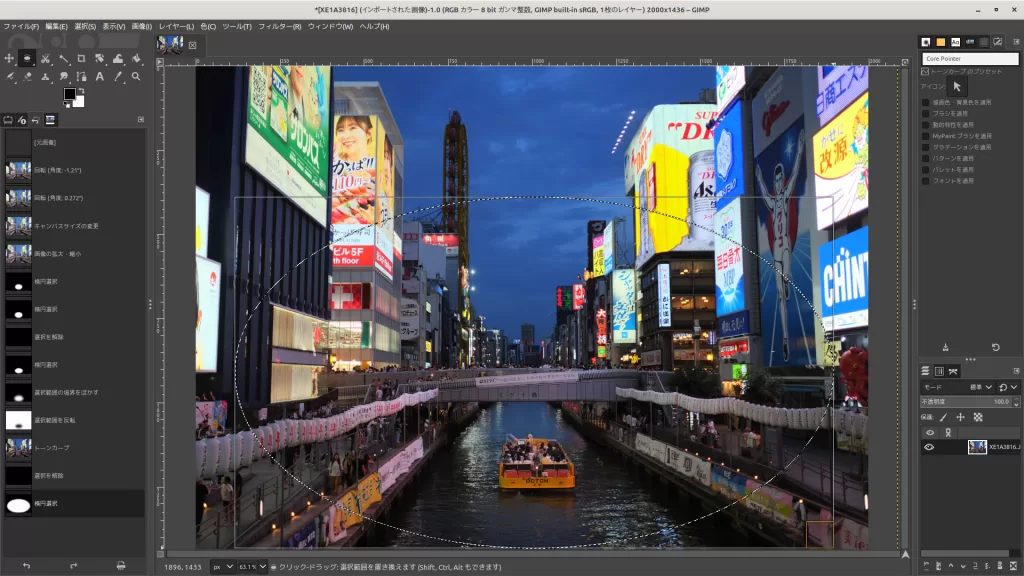
もう一度周囲を焼き込む
ここからもう一度、「ツールボックスで『楕円』を選ぶ」「選択範囲をぼかし、反転させる」「周囲を焼き込む」をやるが、先ほどよりは最初の楕円を大きくする。ぼかす量も「500px」と大きくする。
先ほどの焼き込みは、遊覧船以外を暗くするためのものだった。今回は空などを暗くして、いっそう夜っぽくするためにやる。
終わったら、ボックス右下の「OK」をクリックして確定させる。
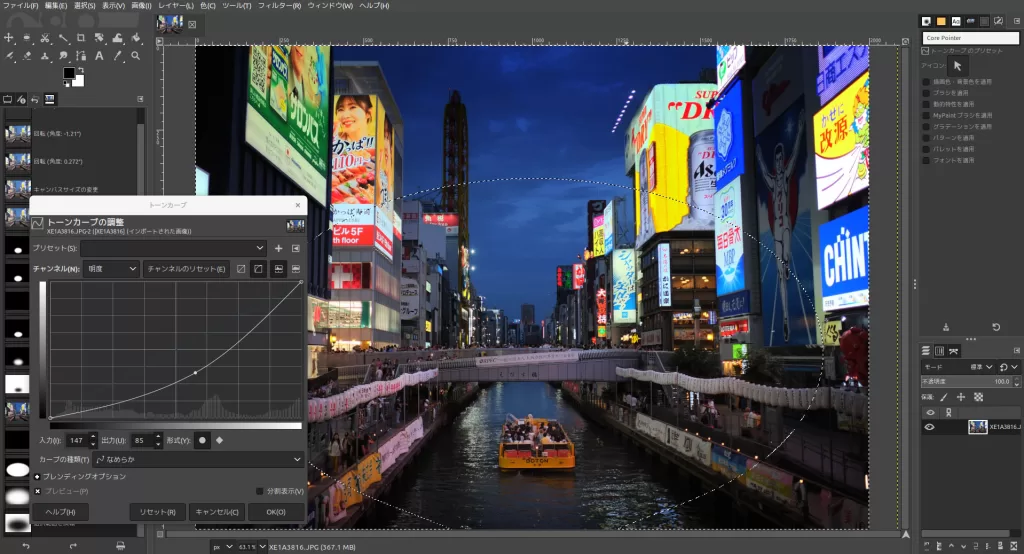
・右クリック→「選択」→「選択を解除」
ファイルの保存
ここはPhotoshopとかなり異なるので要注意。
GIMP独自の「xfcファイル」で保存する
・画像の上で右クリック→「ファイル」→「保存」
「jpg」「psd」などのファイル形式で保存する
・画像の上で右クリック→「名前をつけてエキスポート」
これで保存するフォルダーが開く。
ファイル形式は自分で末尾を「.png」「.jpg」などに書き換える。同じ名前・同じファイル形式があると上書きになり、元のデータが消える。名前を変えたほうがいい。
「.psd」にすればPhotoshopのファイルになり、実際にPhotoshopでも使える。
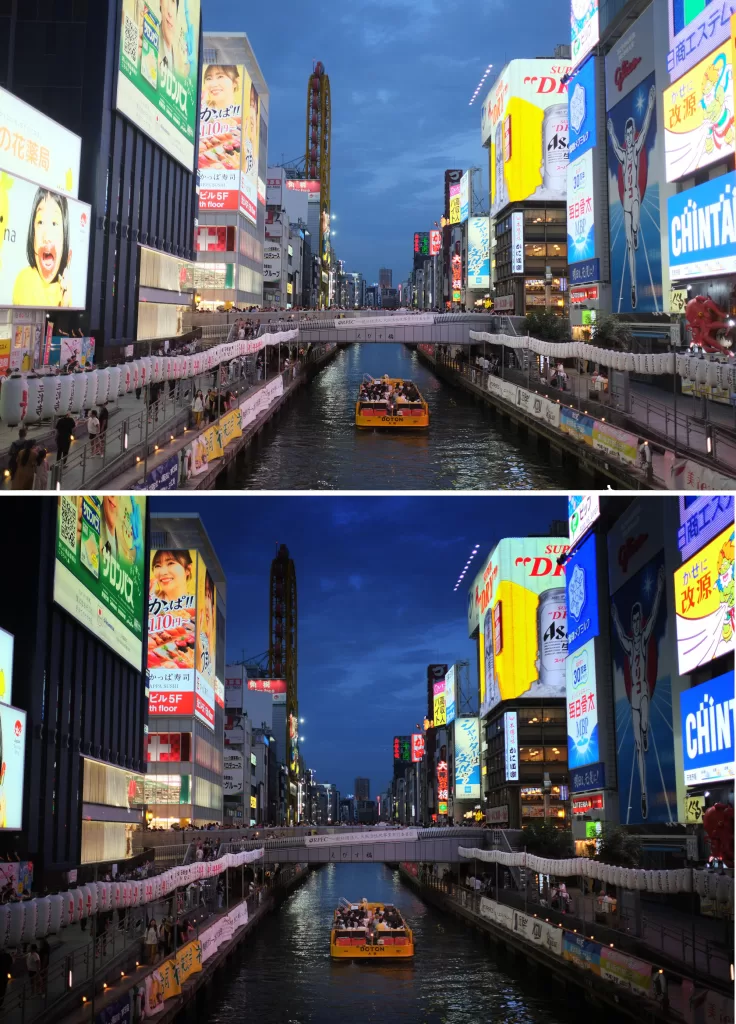
題材② 夜の白梅〜投げ縄で範囲指定して焼き込み
題材①は「遊覧船」「周辺」「もっと周辺」といったざっくりとした範囲指定で済みました。
つぎは、「最初は、あえて範囲指定はせず、影(シャドウ)とハイライトで行けるところまで行く」と「不規則な形を範囲指定しての焼き込み」です。
撮影する時にストロボの影響が直接的にでないように工夫してあります。一見、レタッチの必要もそう大きくありません。しかし、「もう一段、完成度を上げるためのレタッチ」を見るのには悪くない題材だと考えています。
なお、「画像のセット」から「画像サイズを決める」までと、最後の「ファイルの保存」は題材①と同じです。異なる部分だけ取り上げます。
影・ハイライトの調整
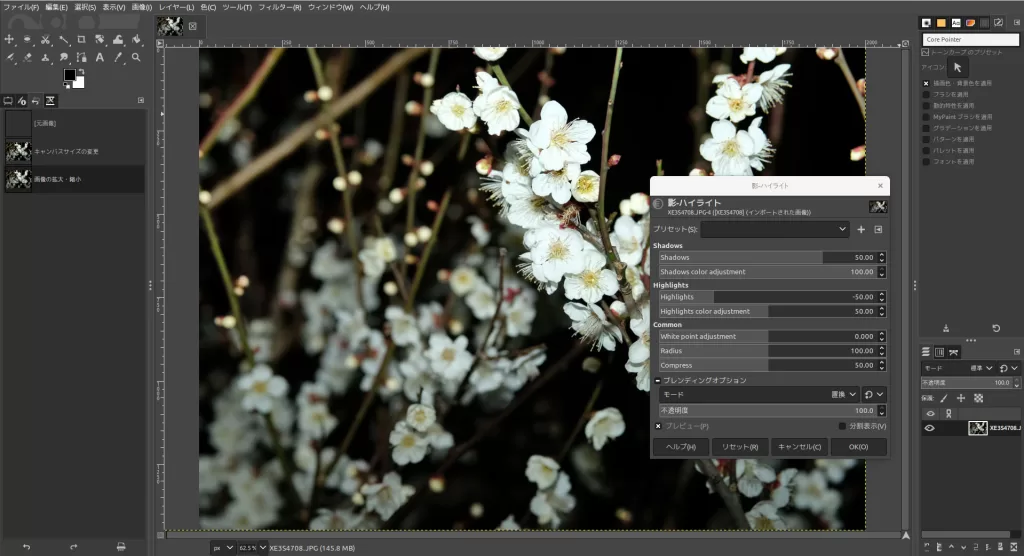
・右クリック→「色」→「影・ハイライト」
ボックスの中で、「Shadow」は「50」にして、特に背後の暗い部分を起こす。また、「Highlights」は「-50」にして、最も手前の部分の花びらが白すぎるのを抑える。この部分は、ストロボに近い分、強く光が当たっている。
投げ縄による範囲指定
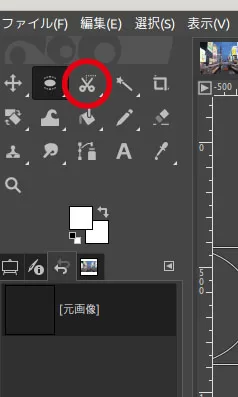
・ツールボックスの中から、「投げ縄」を選ぶ。「はさみ」などほかのアイコンになっている場合は、長押しして、選択画面を呼び出し、投げ縄に変える。
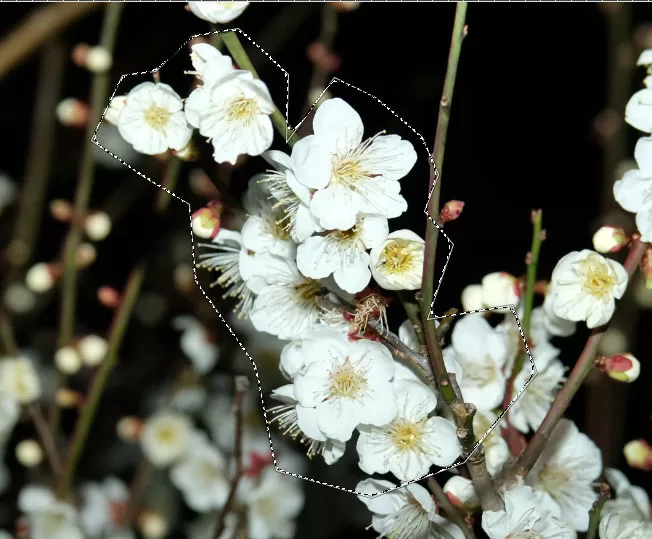
投げ縄による範囲指定は、「ドラッグ」でも「ポイントを置く」のどちらでもできる。このあたりの操作はPhotoshopとは異なる。「最初のポイントの上に最後のポイントを置いて閉じる」などで範囲指定が完成する。
もし、「ドラッグ」も「ポイントを置く」もできないようならば、「Ctrl」と「Alt」の同時押しをする。これで始められるはずだ。
指定した範囲をぼかす
・画像の上で右クリック→「選択」→「境界をぼかす」
今回のぼかす量は「150px」
トーンカーブで範囲内を暗くする
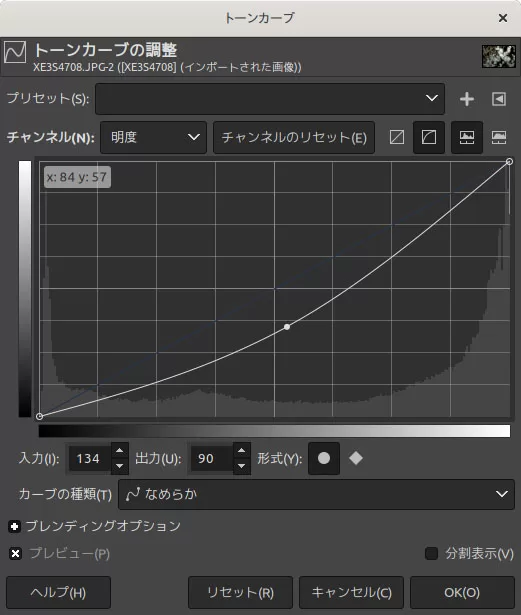
・右クリック→「色」→「トーンカーブ」
斜めに走っているラインの中央辺りにカーソルを持って行き、クリックしたまましたに引っ張る。
画像を見ながら、どのくらい暗くなっていくかを確認しながらやる。終わったら、小画面右下の「OK」をクリックして確定させる。
今回は不要だが、ほかにも明るさを抑えたいところがあれば、同様に範囲指定をし、トーンカーブで調整する。あるいは、暗すぎるところを解消するのならば、トーンカーブを逆に上に引っ張り上げる。

人間の記憶に残った光景と、カメラが記録する光景のズレはレタッチで埋める
こうやって、1枚の画像の中で、部分ごとにレタッチをするのに抵抗を感じる人もいるかもしれません。「実際にあった光景をゆがめている」というのです。
しかし、人間の目も全部を一度にとらえているわけではありません。写真としては1枚に収まった光景でも、肉眼でその現物を見るときは、明るい部分に対しては瞳孔(どうこう)を狭くし、暗い部分では瞳孔を広くしているはずです。
写真がウソをついているわけではありませんが、画像データに対して何もしないままでは、違和感のある写り方になってしまいます。その違和感を解消していやるのが、今回のような部分ごとに分けたレタッチです。
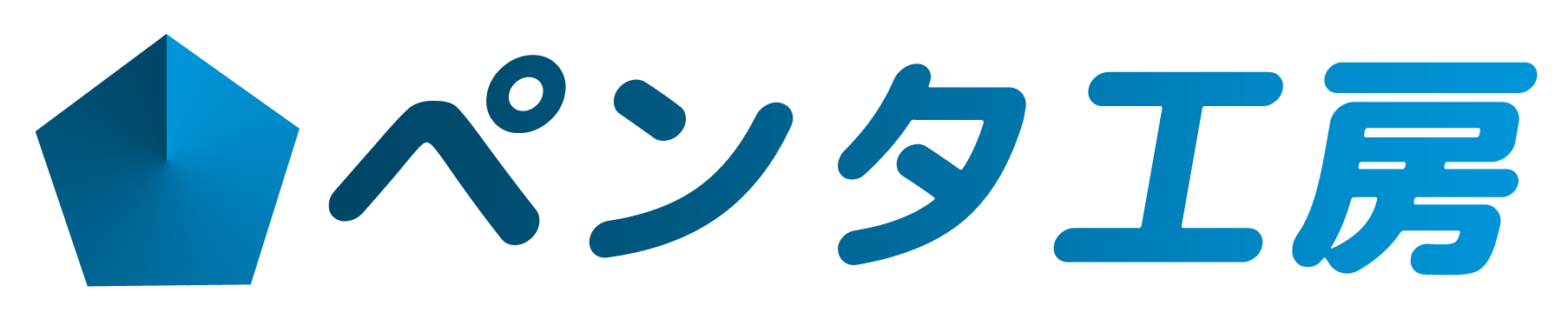
コメントを残す